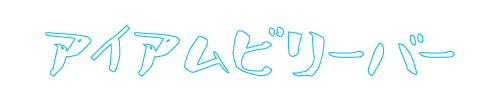前回のWORDPRESSのはじめ方を簡単に頼む(サーバー・ドメイン編)につづき、今回は実際にレンタルサーバーのスペースにWORDPRESSをインストールして、ウェブサイトを表示するところまで説明します。
まずは無料で試したい
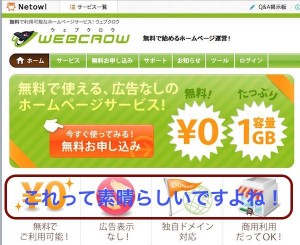
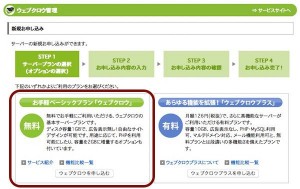

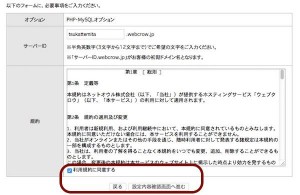
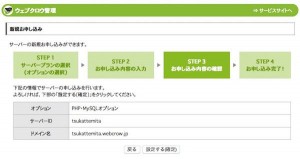
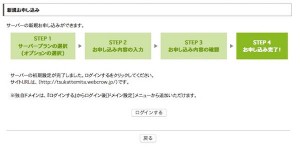
前回、サーバー・ドメイン編で紹介したネットオウルが、とても素晴らしいプランを用意しています。
無料で利用できて、広告の表示がなくて、独自ドメインにも対応していて、商用の利用もOKだって!はじめてのWORDPRESSにはもってこいの環境です。
新規お申し込みの画面には、2つのプランが表示されています。
今回は左側の無料 お手軽ベーシックプラン「ウェブクロウ」に申し込みます。
無料プランですが、オプションも用意されています。
但し、3つのオプションの中からひとつだけしか選べません。WORDPRESSを利用するのが目的ですので、PHP・MySQLオプションを選択します。
サーバーIDに任意のアルファベットを入力します。これはサイトのアドレスにもなるので考えましょう。
サーバーIDを入力したら、利用規約に同意するにチェックを入れて、設定内容確認画面へ進んで下さい。
申し込み内容はよろしいでしょうか
よければ設定する(確定)をクリックします。
お申し込み完了しました。
ログインするから管理画面に進みます。
目次にもどる
2.サーバーにワードプレスをインストール
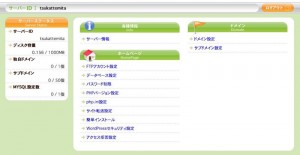
ログイン後、このような管理画面が表示されます。
WORDPRESSをインストールする前に、データベース設定をおこないます。
データべースの設定
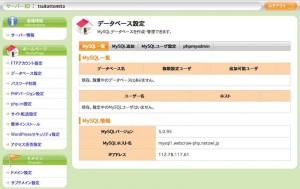
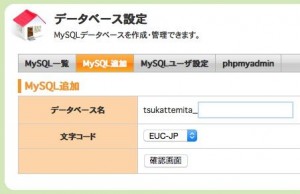
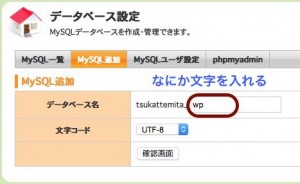
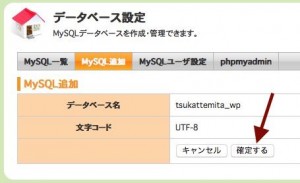
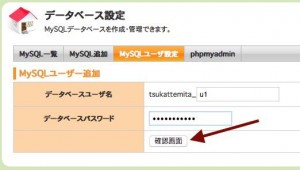
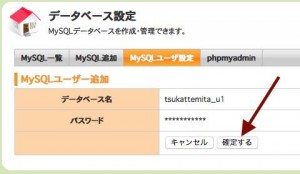
データベース設定を開くと、まだ何も設定されていない状態です。
まず、MySQL追加をおこないます。
MySQL追加をひらき、データベース名に任意のアルファベットを入力します。
赤く囲むのを忘れましたが、文字コードは必ず「UTF-8」にしてから「確認画面」をクリックして下さい。
今回はデータベース名にwpと入れてみました。
文字コードをUTF-8にして、確認画面をクリックします。
入力した内容を確認します。
文字コード大丈夫でしょうか。確認後、確定するをクリックします。
次にMySQLユーザ設定のタブをクリックします。
ここでは、データベースユーザ名とデータベースパスワードを設定します。任意で名前とパスワードを作成して下さい。
確認画面で確認後、確定するをクリックします。
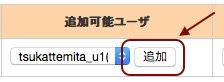
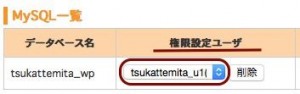
MySQL一覧の画面から、追加可能ユーザ 追加をクリックします。
追加することによって、空欄だった権限設定ユーザに、先程、設定したユーザが追加されました。
ここまで順調でしょうか!
目次にもどる
WORDPRESSのインストール
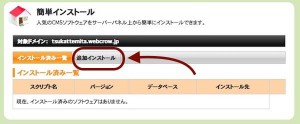
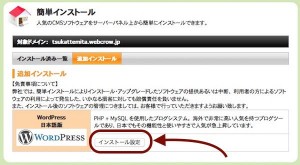
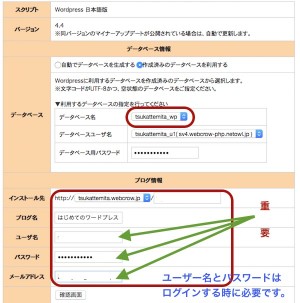
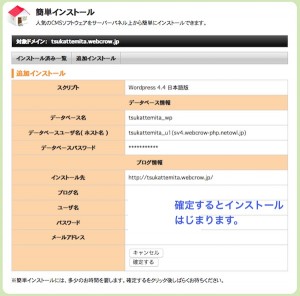


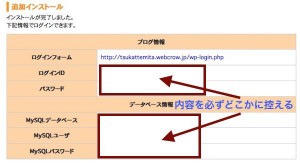
長かったでしょうか、ここからがWORDPRESSのインストールです。
簡単インストールを選択し、追加インストールをクリックします。
WORDPRESSのインストール設定をクリックします。
ここでデータベースを選択します。新規ではなく、先程つくったデータベースにWORDPRESSをインストールします。(独自ドメインを取得している場合は、先程のデータベース設定を独自ドメインで作成し、ここで独自ドメインのデータベースを選択するとOKです)
内容確認後、確定します。
インストール先をどこのディレクトリにするのか聞かれますが、何も入れないで
大丈夫です。
何も入れないで進むとindex.htmlが削除されますので。。。。と表示されますが、WORDPRESSのみを利用するのであれば大丈夫です。
WORDPRESS以外にトップページが必要な場合は、先程の画面で任意のディレクトリを設定して下さい(何か入れれば良いです。例えばwpとか)
インストールが終わるとブログ情報とデータベース情報が表示されます。
ログインIDとパスワードは、後でも変更できますが、必ずどこかに控えておいて下さい。
目次にもどる
表示してみる
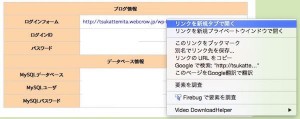
ブログ情報のログインフォームをクリックするとログイン画面へ移動します。
ログイン画面へ、このログインIDとパスワードを入力します。
管理画面にログインしよう
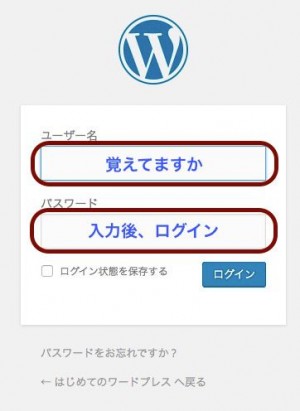
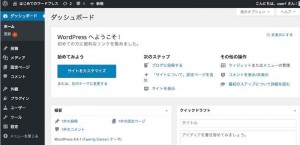
WORDPRESSの管理画面に移動できたでしょうか。
ユーザー名とパスワードを入力してログインをクリックします。
WORDPRESSはログインするとダッシュボードという画面が最初に現れます。
この画面から様々な設定をおこないます。
目次にもどる
・自分のウェブサイトを表示してみよう
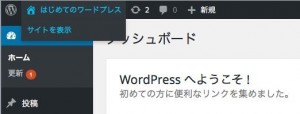
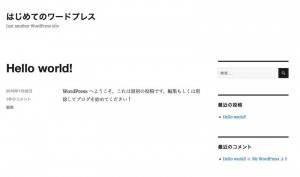
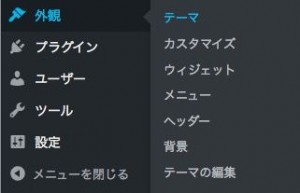
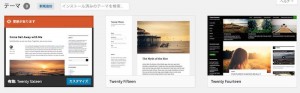
ダッシュボードの左上に自分が設定したタイトルが、家のアイコンと一緒に見えているでしょうか。
家のアイコンとタイトルの上にマウスをのせると、プルダウンして「サイトを表示」の文字があらわれます。クリックしてみましょう!
自分のウェブサイトが表示されました。
固定ページ・投稿もない状態で、カスタマイズしていません。これが初期の画面です。なんだか殺風景ですよね。この状態から投稿したり、カスタマイズすることによって見た目も大きく変化します。
ワードプレスはテーマというテンプレートで見た目(デザイン)を変化させることができます。
左側のメニューから外観>テーマを開いてみて下さい。
初期状態では、3つの公式テーマがインストールされています。
今回は、ここまでとなります。次回はテーマファイルの変更、テーマファイルの選び方、設定について説明したいと思います。
目次にもどる
今回のサンプルサイトです。