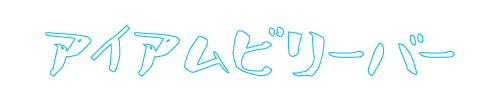WordPress サイトのバックアップ方法
- サイト全体のバックアップ
- データベースのバックアップ
この2つをやらなくてはならない。
まずは、データベースのバックアップと思ったら、phpMyAdminのユーザー名もパスワードもさっぱり覚えていない。
phpMyAdminでエクスポートの前にユーザー名とパスワードを忘れた
- FTPでroot直下にあるwp-config.phpを編集モードでファイル開く
- /** MySQL データベースのユーザー名 */
- /** MySQL データベースのパスワード */
これでユーザー名とパスワードが解決。phpMyAdminにログインしてデータベースのエクスポートをします。
phpMyAdminでデータベースのエクスポート
phpMyAdminにログイン後、様々なブログでエクスポートについてスクリーンショットを交えて解説していますが、公式オンラインマニュアルが準備されておりますので下記をご紹介します。マニュアル通りに進めればデータベースは簡単にバックアップできます。
WordPress Codex 日本語版 データベースのバックアップ
そもそもWordPressのバックアップをわかっている?
先にデータベースのバックアップを行ったけどこれだけでは完璧ではないんです。
WordPress サイトのバックアップはデータベースとファイルの2つに分かれます。サイト全体のバックアップと WordPress データベースのバックアップが必要です。
WordPress のデータベースにはブログのすべての投稿、コメント、リンクが含まれています。データベースがもし削除されたり壊れたりすると、それまで書いてきたすべてを失うことになります。
WordPress のサイトは次のような構成になっています
WordPress Codex 日本語版 WordPress のバックアップより
- WordPress 主要ファイル
- WordPress のプラグイン
- WordPress のテーマ
- 画像とファイル
- JavaScript、PHP スクリプト、他の主要ファイル
- 追加ファイルと静的ウェブページ
主要ファイルといえば、データベースと連携する大切なファイルwp-config.php データベースのユーザー名とパスワードも記載されているとっても大切なファイルなのでバックアップ必須(FTPで自分のサイトをのぞいたら、ルート直下にある)
プラグイン、テーマ、画像とファイルは wp-content の中にあります。時間とバックアップを保存する場所に余裕があるなら、丸ごとバックアップするのが良いかもしれません。
大切なのは自分が作成した記事と画像とファイルが守られることです。それさえあればなんとかなります。