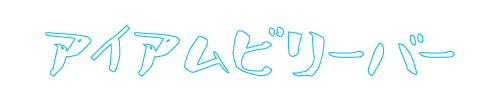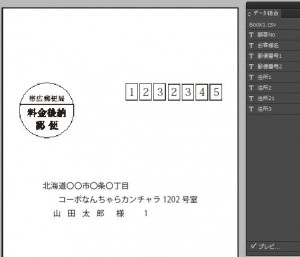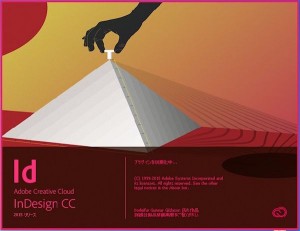InDesignで宛名の挿し込み印刷をおこないます。Excelで作ったCSVデータをデータ結合です。レイアウト上、横書きで住所を3つに別けるのはイマイチでした。住所を2段にするために、Excelの段階で3つの列を2つにする方法です。
関数で2つにすると文字列ではないので、CSV出力した時に消えてしまうんです。解決したのでその方法を紹介します。マニアック過ぎですが、Excelのテクニックとしても使えるので安心してください。
作りたものと現状の説明
どういうことかと言いますと、データをいただいた段階で作っていくと、こんな感じになっていました。
住所2. コーポなんちゃらカンチャラ
住所3. 1202号室
名前. 山田太郎 顧客番号.1
なんかイマイチですね(汗)
いただいた住所録が3つに分かれていました。住所1や住所2の文字列が長いことも想定できます。住所3に関しては部屋番号のようです。
今回は、横書きなんですが、住所2や住所3にデータが無いセルもありました。データがあることを前提にレイアウトしますので、住所が3行の場合、その下に名前となり、住所と名前の間に空の行が2行も入ってしまうことになります。
住所2.
住所3.
名前. 山田太郎 顧客番号.1
これは見た目が本当にイマイチです。せめて空の行は1行にしたい。
住所2と住所3をExcel上で一緒の列にしたら良いんじゃない!?
| 住所1 | 住所2 | 住所3 | |
| 1 | 北海道〇〇市◯条◯丁目 | コーポなんちゃらカンチャラ | 1202号室 |
| 2 | |||
| 3 |
ここからはExcelの画面で説明
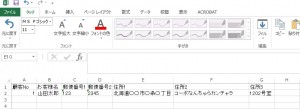
列Gのセルの中をコピーして、列Fにペーストすれば良いんじゃないの? ハイそうなんです。でもこれが1万件も2万件もあったらどうします? 腱鞘炎になりますよ!&給料泥棒かよ!? こんなことやりたくないです。

列EとFの間に行を追加します。住所2と住所3はそれぞれ列Gと列Hになります。

列Fに列GとHを合体させた内容が入ります。ここで関数「CONCATENATE」を使います。=CONCATENATE(G2,H2)と入れます。

セルF2にコーポなんちゃらカンチャラ1202号室と入りました。もし、なんちゃらカンチャラと1202号室の間にスペースがほしい場合は、セルGの文字の後ろか、Hの文字の頭にスペースを入れると入ります。

利用したいのはF列なんですが、関数と認識されているので、CSVに書き出しするような文字列ではありません。
なんとメモ帳の登場
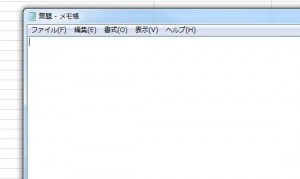
なんとなくやってみたら? と心の声が。。。。(本当^^;)
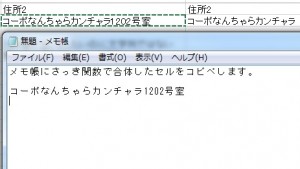
関数で結合したセルの内容をコピーして、メモ帳にペーストします。

そして、メモ帳にペーストした内容を、再度、コピーします。
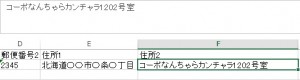
そして、メモ帳からコピーした内容をExcelにペーストすると、関数の式が消えて文字になりました。これで解決です。後は数千行あろうと、すべての顧客データが数万あろうとこの方法で住所は合体できます。
InDesignでCSVデータを読み込んでみよう
Adobeの製品はアップデートする度に、この起動画面が変わりますね(笑)
データ結合からExcelでCSV書き出ししたデータを選択します。
プレビューにチェック✓を入れて確認します。これで見た目も良くなりました。InDesignでレイアウトに時間をかけるのも手なんですが、元データをレイアウトに合わせて修正してしまうのもアリだと思います。