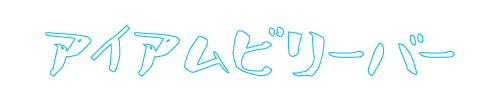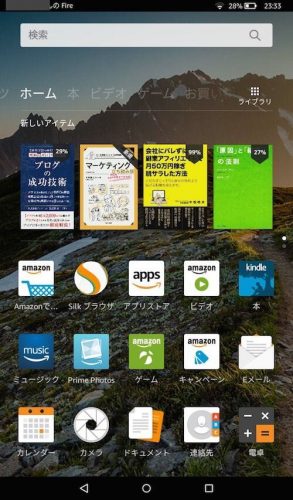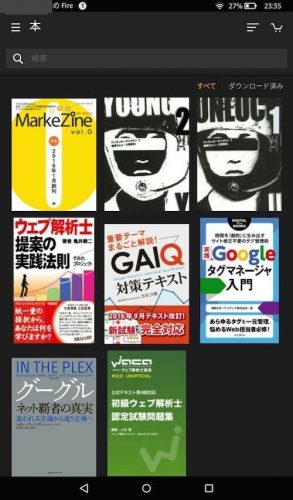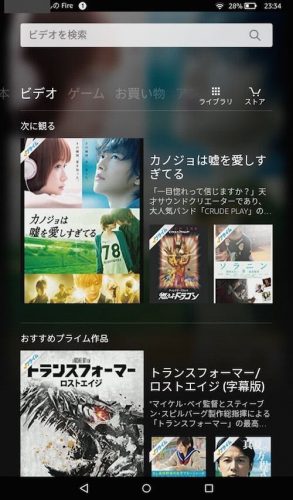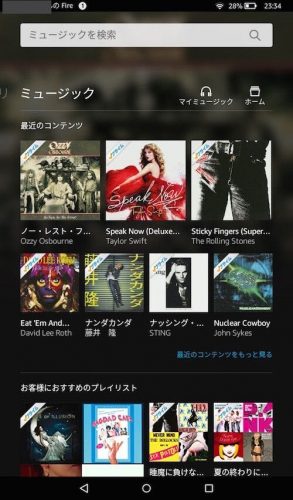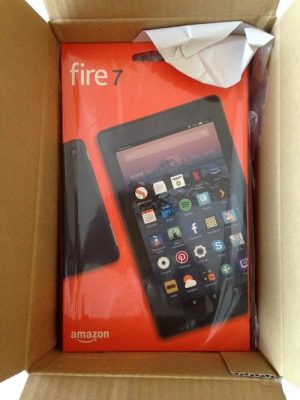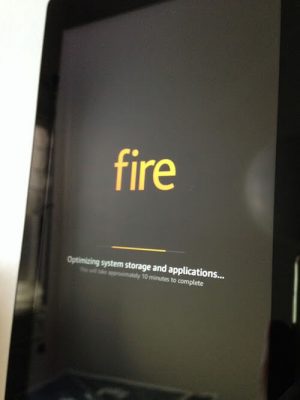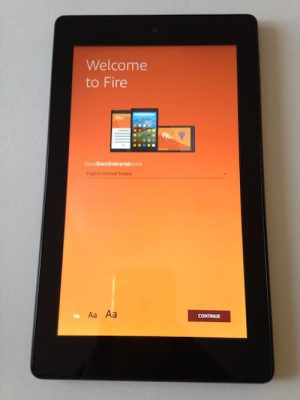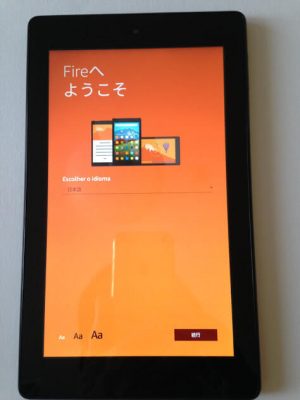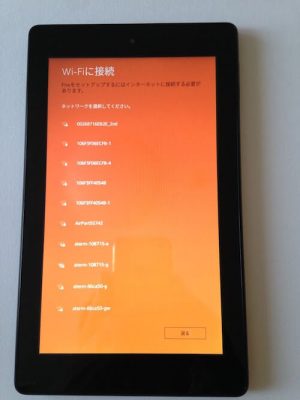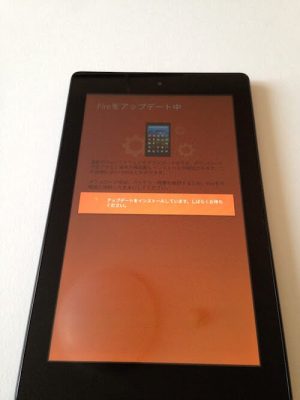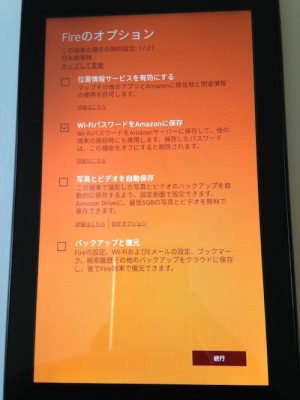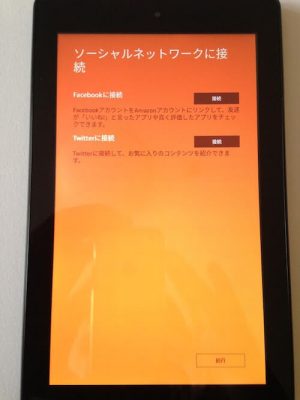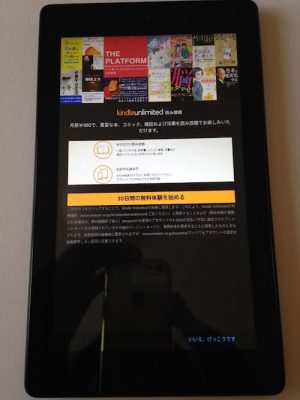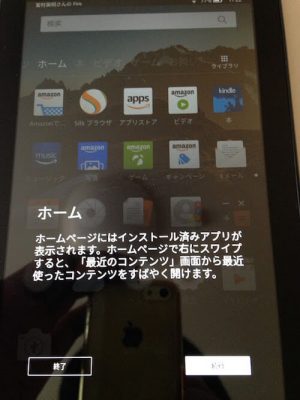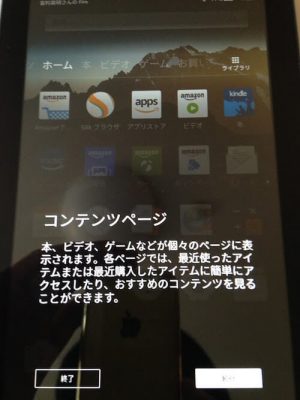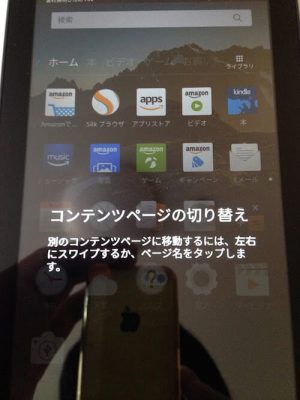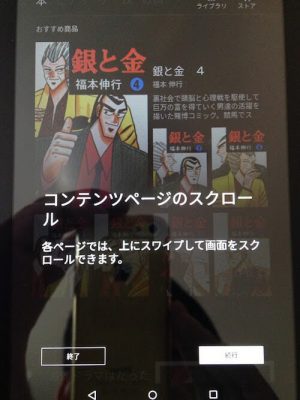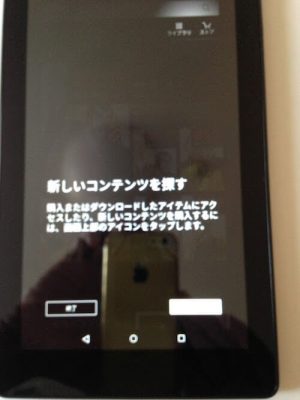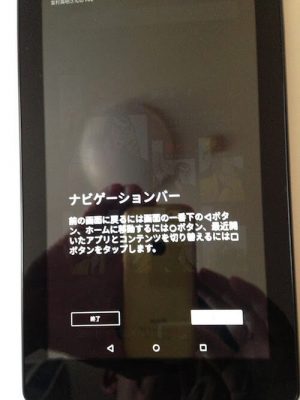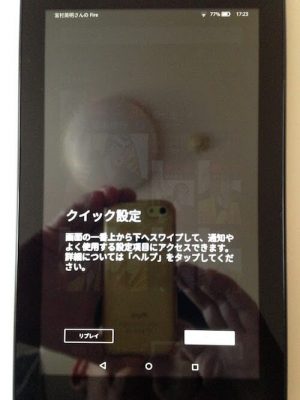わたしがタブレットをつかうのはAmazonのサービスを利用する時です。
ちょっと買い物をしようかなという時は、スマホよりも画面が大きくて商品が見やすいのが良いです。電源を入れたら即買い物できてしまうところも良いところですよね。
以前は、ASUSのNexus7を利用していました。もちろんNexus7はGoogleのサービスを利用するのには何も不具合がなくとても良いタブレットなのですが、Amazonのサービスを快適に利用するにはFireタブレットが最適でした。
今回、ご紹介するのは、Fire 7 タブレット (Newモデル) 8GB、ブラックです。
この価格なら外れても痛くないが当たりだったFire7タブレット
重量295gでバッテリーは8時間です。なんといっても届いた時から、Amazonアカウントに端末が登録されているので、今まで購入したKindle本やプライムミュージックのライブラリが即利用できます。
そして1番の売りは、そのコストパフォーマンスの高さです。
わたしは2017年7月11日のAmazon PrimeDay(プライムデー) に購入したので3,480円で手に入れることができました。(プライム会員の購入価格)
そして今年2019年7月15日のAmazon PrimeDay(プライムデー) 45%OFFのなんと3,280円で購入できます。残り27時間いそぎましょう!
まともなタブレットをこの価格で探すとなると、たくさんのレビュー等を参考にして調べるだけでもたいへんですが、Fire端末ならその機能や使い心地はAmazonのレビューを見れば一目瞭然です。
CPU・GPUが刷新され更に動きが軽快になったFire7タブレットありですね。
Fire7タブレットの使用用途
Kindle端末をもっていて得なことと言えばコレですね。
Kindleオーナー ライブラリーは、Kindle端末またはFireタブレットをお持ちで、Amazonプライム(無料体験を含む)、Amazon Studentのいずれかにご登録のお客様を対象としたサービスです。数多くの対象タイトルの中から、お好きな本を1か月に1冊、無料でお読みいただけます。
Kindleオーナー ライブラリーより引用
利用の仕方も簡単です。
1.端末からKindleストアにアクセスします。
利用可能な本には、Primeのバッジが表示されます。2.無料で読むを選択します。 すでに別の本を利用中の場合は、利用終了手続きをしてから、次の本を利用してください。
Kindleオーナー ライブラリーより引用
プライムビデオとプライムミュージック
ネットに接続している端末があれば、どこからでも利用できるサービスです。(プライム会員限定のサービス)
Fire 7 タブレット (Newモデル) 8GB、ブラック開封の儀
購入した時に写真撮影していたので開封の儀できました。
Fire7は初期設定も使い方も簡単です
今、お気に入りの使い方は寝る前に部屋を暗くして、Fire7タブレットで映画を観ることです。ひとりシアターといったところでしょうか!
2019年7月15日 追記 液晶保護フィルムはやっぱり100均失敗でした。サイズがジャストではないとイマイチ。安くて良いのでAmazonで探すことをオススメします。