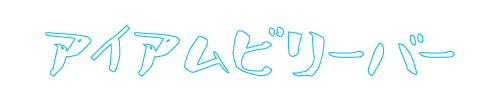仕事で使うことの多いワードですが、バージョン2010より標準でPDFを作成可能になりました。ということで印刷の現場にもワードで作られたPDFが入稿されて来ることがあるのですが、これ要注意です!
ゲラがないと絶対に分からない
ワードで作成したデータの正しい姿を知っているのは作成者だけです。その作成者もワード形式で保存した姿しかほぼ頭にありません。PDFで保存する際にミスを犯し、すでに自分が作成した姿と異なった姿のPDFを入稿していることがあるのです。
文字や透明効果でトラブルになりやすいので正しい方法でPDFにしましょう
<ワード2013でPDFにする方法>バージョン古いので参考までにしてください
- Adobe PDFで保存
- 別名で保存より、ファイルの種類PDF(※.pdf)
- オプション設定
- ISO19005-1に準拠(じゅんきょ)
- 透明機能 透過している画像を使用している場合は、チェックボックスにチェックしてはいけません。
- テキストをビットマップに変換する フォントの埋め込みが不可能な場合は、ここにチェックを入れます。
- その他の設定
- 解像度300ppi以上
- 配置できる画像 jpg/psd/bmp/png/tiff
- ファイルは圧縮しない
- オプション設定
A4チラシの割付でイラストレーターで開いたら
ワードで作成したPDFをイラストレーターで開くことができるのですが、開いたときは文字に注意してください。「塗りと線」の両方に色が入り文字が太く表示されます。ここで線に入った色を「なし」にしないと大惨事です。と言ってもゲラがないと気がつかないこともあるかもしれません。


カラーモードにも注意
デジタル印刷機はRGBとCMYKが混在しても印刷できるのですが、基本、印刷データの作成はCMYKモードです。
ワードのPDFが入稿されたとき、ファイルの開き方によってはイラストレーターの画像モードがRGBになってしまうことがあります。ワードファイルのdocxを直にひらくと、カラーモードがRGBになります。でも編集できないのでレイヤーを削除して、あきらめてそのままの状態でPDFファイルを配置してしまう。するとカラーモードがRGBのままのなかに、配置された内容がCMYKの色がついたファイルが出来上がります。
最悪の事態は、文字の塗りはCMYKのK=100%で、文字の輪郭となる線に色が入っていることに気が付いていながら、なぜか色を「なし」にしないで色調整してしまう地獄です。
輪郭部分だけRGBのパネルですべてをゼロにして黒になったと思いこむ。(なぜRGBのパネルに気がつかない!?)実際は黒に近い色になっていますがCMYKにデタラメな数字が入った黒です。これで1つの文字の中に塗りと線でちがう色が設定された黒い文字が完成です。
印刷会社はそんなことは知らないので、指定通りモノクロモードで印刷しようとするのですが、文字の塗りK=100%部分は問題ありませんが、輪郭となる線にCMYKにデタラメな数字が入った黑のような色が入っているので、印刷すると外周だけがギザギザな変な文字が印刷されてしまうのです。
このようなデータが入稿されると原因がわからないため、印刷機側のトラブルを疑ったりと無駄な時間を半日以上費やすことになります。
まとめ
- PDFだからといって安心してはいけない。ワードで作ったPDFは要注意。
- ワードでPDFにするときは、透明効果、フォント埋め込み、画像解像度などに注意しよう。
- ワードで作ったPDFをイラストレーターで編集する際は、必ずゲラと見比べよう。