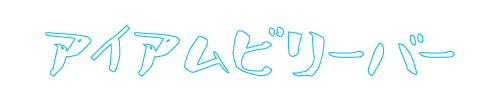気になった記事をコピペしてテキストで保存したり、写真のアドレスをブックマークすることは古いのかもしれません。用途や目的にもよりますが、今はちょっとしたメモの代わりに、スクリーンショット(以降スクショ)で保存しておいて、後で写真として確認するのが便利みたい。
今までは、「あのひとにこの情報を教えてあげよう」と思ったら、SNSでアドレスを送っていました。それが今は、教えたい情報を直にをスクショして送るそうです。
この方法だと、送られてきたリンクをひらくという手間がありません!!!
ただね、この方法だとウェブサイトにアクセスしたことにならないので、何人がどこを何分かけて閲覧したのかなんていう情報がウェブサイト側の人はまったくわからないのです。
でもって、そんな事情は閲覧する側の人にはまったく関係ないですし、逆にそういう情報をデータ化されることが嫌な人は「ざっまーみろ」って感じかもしれません。
今回は、Kindle(キンドル)fireでスクショをとる時に「どこを押したらとれるのさ?」って疑問を解決します。
Kindle本を読んで良かったところはスクショ
2017年8月に買った「Fire 7 タブレット (Newモデル) 8GB、ブラック」です。
Amazon PrimeDay(プライムデー) に、3,480円で手に入れたので「傷がついたらまた買えばいいさ」と本体にカバーはしていません。
画面は百均の保護フィルム。サイズがあわなかったのでカッターで切り見事に気泡が入っています。(つかう時はまったく気にならないのでOK)
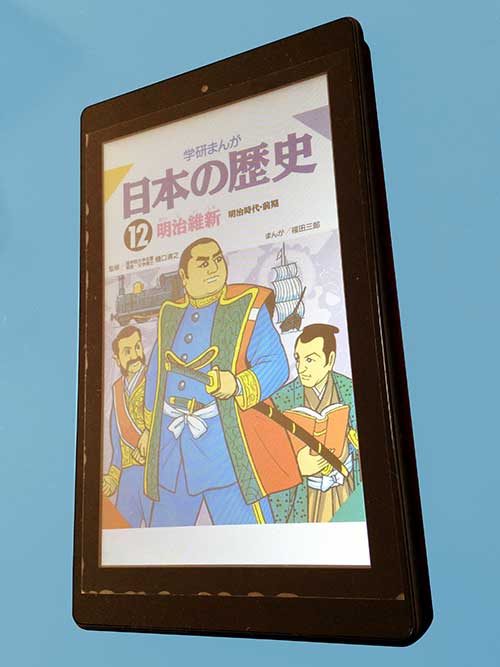

やっぱり見た目はイマイチですね
スクショをとる時は、画面を見て操作するので裏側を上にして写真を撮っています。
スクショをとる時に押すボタン

どこかで電源ボタンとボリュームボタンを押すと見たのですが、ボリュームボタンが「大きくする方なのか?小さくする方なのか?どっち?」と両方試してみたけど、なんかスクショがうまくとれませんでした。
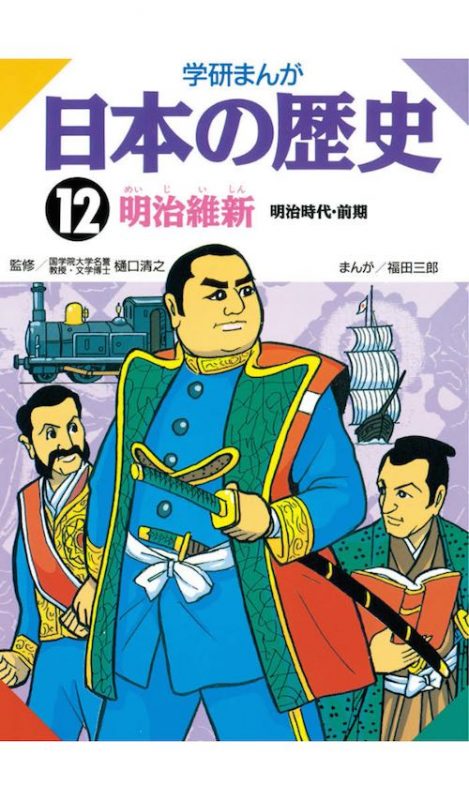
電源ボタンとボリュームボタン小の2つのボタンを長押しすると、パシャっとシャッター音が出て、画面より一回り小さくスクショの画面が出ました。これで成功です。
実際に撮ったスクショです。
このスクショは「学研まんが 日本の歴史12 明治維新」の表紙です。
「明治維新について簡単にわかる方法はないかなあ」とこの本を買ったのですが、「この場面を覚えたい!」となった場合にスクショです。スクショをAmazon Driveにアップロードしておけば、もしKindleが手元になくてもパソコンやスマホからスクショを確認することができます。
スクショは便利だが注意も必要
スクショがデータとして行ったり来たりするのは便利なのですが、スクショの内容が「ホンモノなのか?」そこすごく大切です。スクショの内容を画像編集アプリで改ざんすることはめちゃ簡単です。
あなたがもらった情報がニセモノだったり、情報が古いなんて可能性もあります。スクショは便利ですが、他人から送られてきたもの。他人へ送ろうとしているもの。注意が必要です。