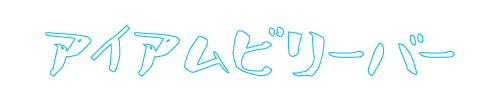AdobeCreative Cloud(アドビクリエイティブクラウド)通称アドビCCは年払いや月払いができるサブスクリプション方式のサービスです。このサービスではPhotoshop、Illustratorをはじめとするデザインツールを常に最新版で使用することができます。今回はこのサービスの試用期間となる7日間で「年賀状の宛名印刷」終わらせてしまおうという記事の全3回の3回目で完成します。
前回の2回目では、InDesignで宛名フォームを作成しました。最終回となる3回目では、前回作成したテキストフォームに住所録を読み込んで、宛名データをつくってしまいましょう。体験期間もあと数日となりました頑張ってつくっていきましょう!
InDesignで住所録のCSVファイルを読み込むデータ結合
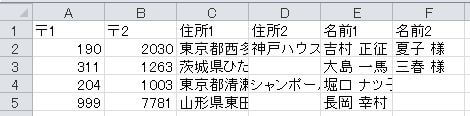
これはエクセルで宛名となる住所録をつくった画像です。これをCSV形式で保存します。
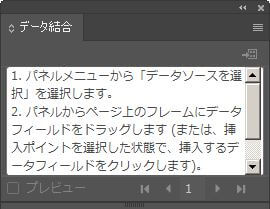
InDesign ウィンドウ→ユーティリティよりデータ結合を表示させます。
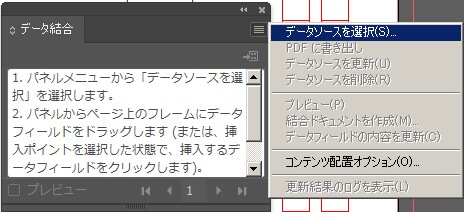
データ結合のオプションメニューから「データソースを選択」
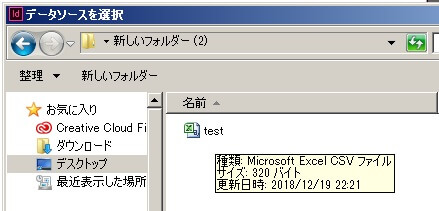
住所録をCSV形式で保存したものを選択します。
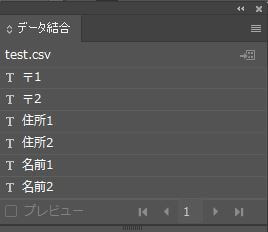
CSVを読み込むとデータ結合に住所録作成時につけた列ごと名称が表示されます。
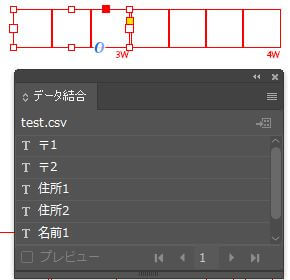
郵便番号の三桁を「選択ツール」で選択し、「データ結合」の 〒1を選択します。
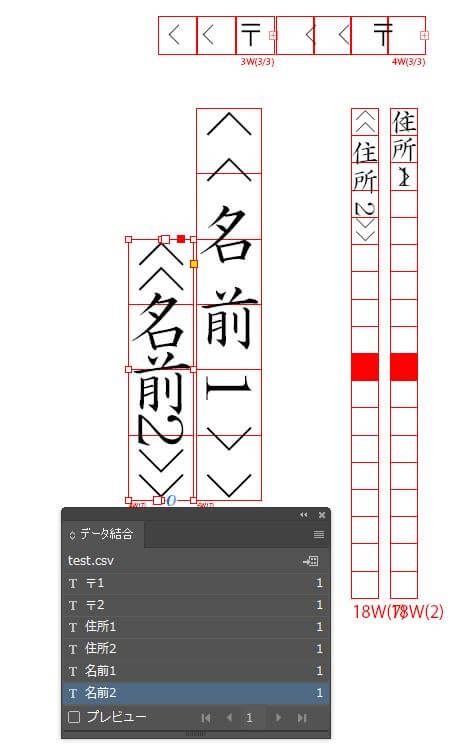
このダイレクト選択ツールでテキストを入力したいマスを選択して、そこに入れたいデータを選択する。この要領ですべての枠とデータを括り付けします。
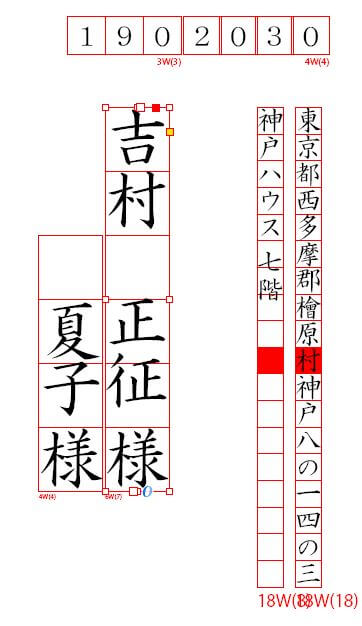
データ結合パネルの左下プレビューにチェックを入れると、実際にマスの中データが表示されます。プレビューを見ながらレイアウトに問題がないか確認をすると良いでしょう。
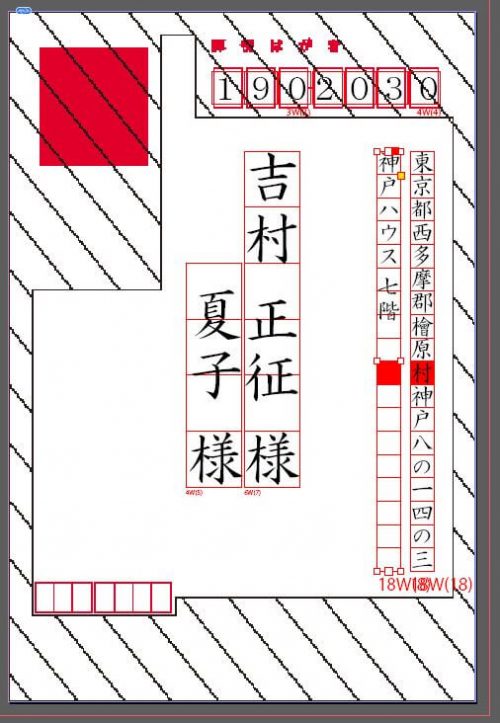
入力フォームとなるマスとは別にレイヤーを作成し、描画領域などを確認する画像を配置すると、このように住所が長すぎてはいないか確認することができます。
- InDesignでつくった宛名フォーム https://goo.gl/YYpVnH
- InDesignのレイヤーに入れる確認用の印字領域ファイル https://goo.gl/oYCx5p
- サンプルのCSVファイル https://goo.gl/ViYF6p
プリフライトで確認して結合ドキュメントを作成する
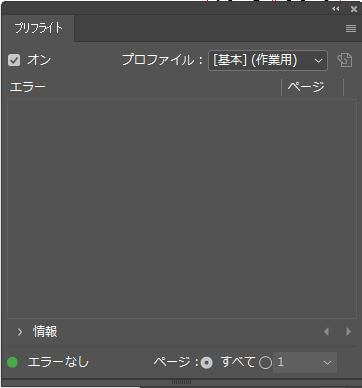
InDesignの画面下部中央に「エラーなし」もしくは「エラーあり」となっている文字があると思います。そこの右側にある下向きの三角を選択すると、プリフライトパネルを表示することができます。
※エラーがある場合、どのようなエラーなのかここに表示されます。宛名のデータ結合の場合、エラーと表示されるのは、入力フォームとなっているマスにデータが収まりきらない場合がほとんどです。
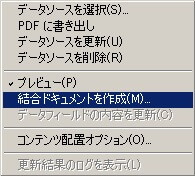
結合ドキュメントを作成します。
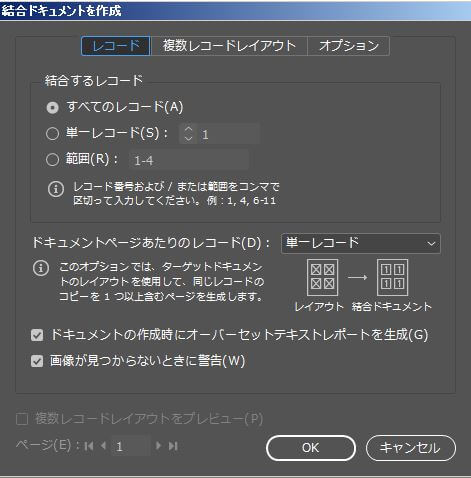
すべてのレコードというのは、CSVファイルすべてを流し込むという意味です。単一レコードや範囲を選択すると、特定のCSVの行(レコード)だけを結合することもできます。
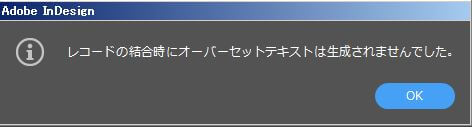
「レコードの結合時にオーバーセットテキストは生成されませんでした。」
「オーバーセットテキスト」とは、先程のプリフライトの時に説明したように、入力フォームとなっているマスにデータが収まりきらないことです。オーバーセットテキストがあった場合は、レコードの番号が表示されますので、その番号メモってください。
メモった番号のデータをCSV上で編集する(エクセルやメモ帳で開いて)。または、InDesign上でテキスト入力フォームの設定を変更して、マスに入る文字を大きさを小さくするなどして対応してください。

CSVファイルをメモ帳で開くとこんな感じです。わざわざエクセルを開かなくても修正できますね。
結合ドキュメントの見た目を微調整する

結合ドキュメントが作成されると、先程まで作業していたタブではなく右側に新たに作成されたタブを開いた状態になっています。今みている画面は右側のタブです。
画面を縮小してみてみると流しこんだデータの数だけ結合されたドキュメントが並んでいます。
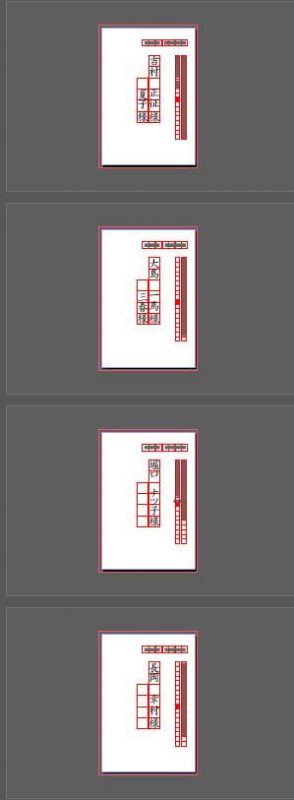
出来上がった結合ドキュメントは一通り見てチェックします。
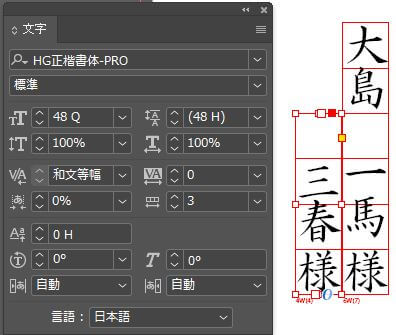
細かいことかもしれませんが、この場合、三春の文字が右よりも少し下がって見えます。設定は4つのマスに対して3文字を入れるようになっています。
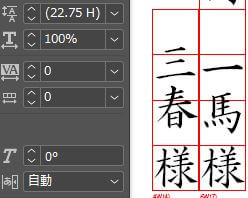
4マスに対して3文字の設定を一度0にします。そうすると三春の文字が少し上に移動しました。
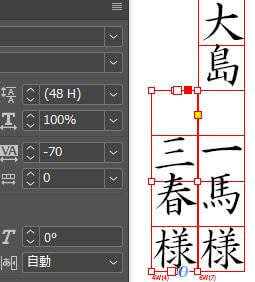
次にVA(トラッキング)を-70にして三と春の間を詰めます。これで右側の文字とバランスが良くなりました。もちろんそこまで揃えなくても良いし、どうでもいいと思う場合はノータッチでOKです。
数字の向きや大きさを修正したい
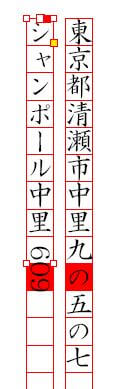
数字の向きが変です。これでも配達されると思いますが修正します。
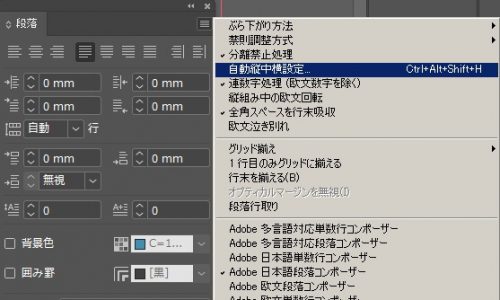
選択ツールで修正したいマスを選択。段落パネルの右上オプションメニューから「自動縦中横設定」を選択します。

数字の縦中横が0になっていたので3桁の数字の向きが変になっていました。
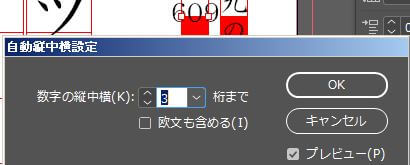
3桁までにしてプレビューにチェックを入れると文字の向きが直っているのが確認できます。

方向は直ったけど、文字大きすぎです。20Qとなっている部分が文字の大きさです。

数字だけを選択して13Qに調整しました。

見た目も良くなりました。
PDFデータとして書き出してデータ作成終了
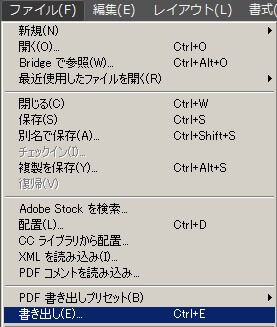
データの確認と調整が終わりましたら書き出しからPDFに書き出します。書き出しの上に「PDF書き出しプリセット」という項目がありますが、ここにあらかじめ場合に応じたプリセットも準備されています。
PDFについて詳しくないのであれば、プリセットのちがいがよくわからない。じゃあどれで書き出すの?となるのかもしれません。
今回は宛名データですので、色は黒しかつかいません。画質についてもこだわったものではないとはずです。
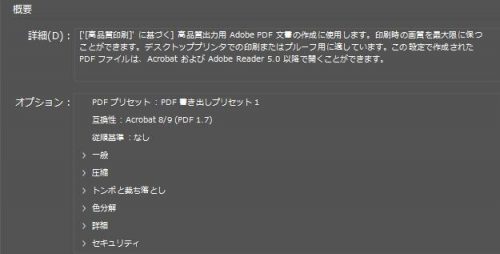
「書き出し」からデフォルト設定のまま、画面右下の「書き出し」をクリックしてください。書き出すデータのレコード数が多いと処理が終わったのか終わっていないのか分かりません。また、レコード数が多いと処理にかなりのリソースを奪われ、処理性能の低いパソコンは動かなくなる可能性もあります。
それを確認するために「バックグランドタスク」を利用します。
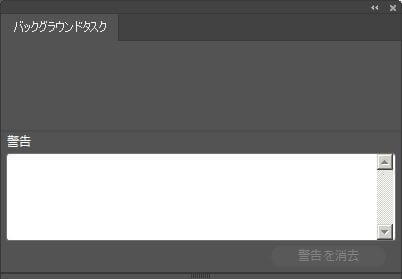
バックグランドタスクを表示させるには、ウィンドウ→ユーティリティの中から選択してください。
PDF書き出しが済んだら、作成したPDFデータをプリンターで出力して宛名は完成です。こんなに色々と作業をするなら宛名職人でも買った方がマシ?とかフリーウェアの宛名ソフトをつかった方がマシ!と思う方もいると思います。
InDesignの良いところはレイアウトが自在なところです。会社名、役職名など項目が多くなると宛名ソフトでも柔軟な調整ができなくなります。レイアウトの種類を増やしたいと思っても機能的に無理だったりします。
InDesignを利用することで本格的なフォントも利用できますし、なんと言ってもプロがつかっているアプリケーションを無料で使って宛名印刷できたら、かなりの達成感ありますよ。
Adobe Creative CloudではAcrobat DCも14日間の試用ができますので、InDesignを7日間試用してデータ作成。印刷はAcrobat DCで余裕をもって行うことができます。