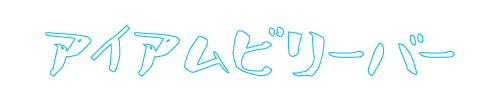今回は、ログインしないで管理者のパスワードを変更する方法を紹介します。もらったパソコンの管理者パスワードがわからなくて、アカウントに関して何も操作できずクタクタになりながら解決させました。
以下のものを揃えてパスワード変更しましょう
準備するものはWindowsのディスクのみです。今回はパスワードを変更したいパソコンとはまったく関係のないWindowsのディスクを使用しました。
Windowsのディスクがない場合
Windows10がwindows10 Enterprise 評価版として90日間利用できるプログラムを提供しています。ここからISOファイルをダウンロードしてインストールディスクを作成することができますので、このサービスを利用すると良いでしょう。
LTSB版について以下、ウィキペディア Windows10より
Microsoft Edge、Windowsストア、Cortana などのシステム アプリや、ストア アプリのすべてが搭載されておらず、検索ボックスでの Web 検索の非サポート、デスクトップ アプリ版電卓の搭載など、他エディションと大きな相違がある。
また、デフォルトでタスク バーにアイコンが1つもピン止めされていないほか、スタート メニューにもタイルがほとんど存在しない。
※今回はディスクが起動できればOKなのでどちらでも良いと思います。
ログインしないでパスワード変更する手順
手順
- Windowsのディスクから起動する
- ディスクからインストール画面が立ち上がったら「Shift+F10」を押す
- コマンドプロンプトが起動する
- ログイン画面でコマンドプロンプトが起動するように変更する
- インストールを中止して再起動する
- ログイン画面左下のボタンからコマンドプロンプト起動する
- 管理者のパスワードを変更する
- 変更したパスワードを入力してログインを試す
手順1,2,3は割愛して4から説明します。
4.ログイン画面でコマンドプロンプトが起動するように変更する
以下のコマンドを入力しますがコロンが打てないバックスラッシュが打てないとかになります。
※:コロンが打てない キーボードの「Shift」+「れ」のキー
※\が打てない ただの/とか¥でも大丈夫かな
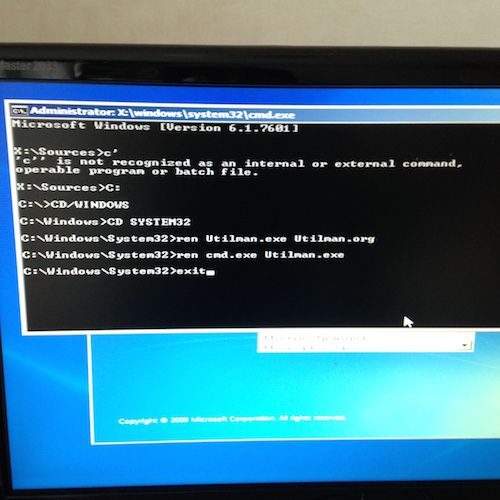
- c:
- cd \windows
- cd system32
- ren Utilman.exe Utilman.org
- ren cmd.exe Utilman.exe
- exit
このコマンドは、ログイン画面の左下にあるボタンを押すとコマンドプロンプトが起動するように変更するコマンドです。
5.インストールを中止して再起動する
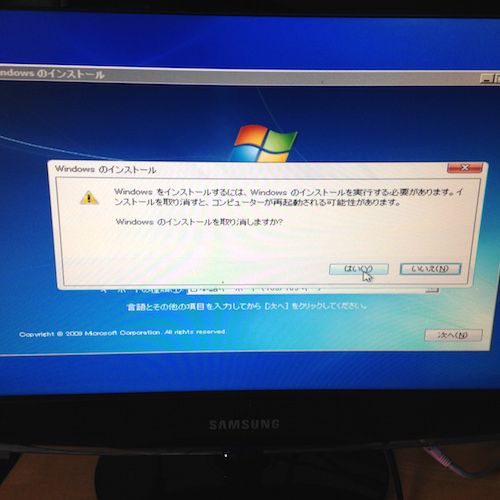
6.ログイン画面左下のボタンからコマンドプロンプト起動する
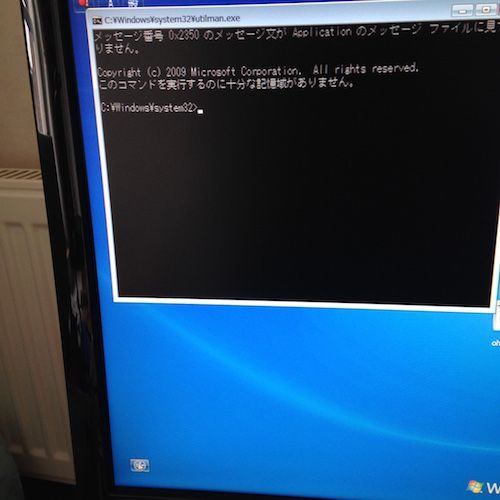
7.管理者のパスワードを変更する
net userと打つとAdministratorのアカウント名が出てきます。
パスワードの変更をしたいアカウントがわかったらパスワードを変更します。
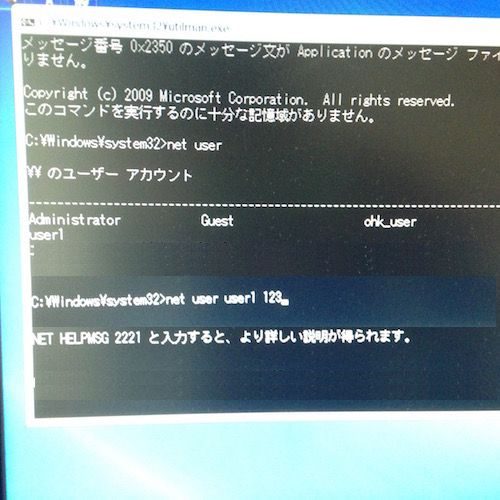
net user user1(管理者アカウント) 123(新しいパスワード)
user1というのがAdministratorのアカウント名です。Administratorのパスワードを123に変更しました。※ログイン時、左下にあるボタンの元の機能が必要な場合はUtilman.exeを元に戻して下さい。
これで再起動して新しいパスワードでログインできれば管理者パスワードの問題は解決です。