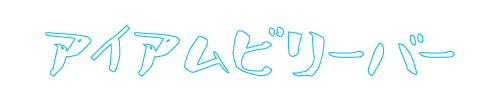2021年の終わりからMacBook Air M1がメインのマシンになりました。MacBook Pro M1 Proと購入を迷いMacBook Air選択となったわけなんですが、MacBook Airを買ってしまったならコレが必要だよね!
内蔵SSDの容量不足を解消するならSanDisk SSD 外付け 500GB USB3.2Gen2 読出最大1050MB/秒 が良いよ
MacBook Airを最小構成で購入すると内蔵SSDは256GBとなり、かなりの容量不足です。色々な事情があって512GBにアップグレードしなかったのだから、外付けでなんとかしましょう。私が購入したのはSanDiskの外付けSSDです。
性能、コスパ、使用している人達のレビュー、これらを参考に選びトラブルなく快適に使用できています。

付属品はケーブルUSB TYPE Cと従来のTYPE Aに変換できるアダプタが同梱されています
外付けSSDで心配な部分といえば転送速度なのですが、このSSDに遅さを感じたことはまだありません。最大読出し速度1050MB/秒、最大書込み速度1000MB/秒
転送速度が早い理由は、USB 3.2 Gen 2に対応していることです。
大きさはスマホを2回り以上小さくした感じで軽いです。13.4 x 10.3 x 3.5 cm; 110 g
SSD本体の熱問題はどうなのかな?と考えていましたが、まったく気になることがありません。
2つだった側面ポートを拡張 ドッキングステーションって素晴らしい
MacBook Air M1の側面には2つのThunderbolt / USB 4ポートが実装されています。この2つのポートの仕様は以下のようになっています(アップルの公式サイトより)
- 充電
- DisplayPort
- Thunderbolt 3(最大40Gb/s)
- USB 4(最大40Gb/s)
- USB 3.1 Gen 2(最大10Gb/s)
最悪のケースは、充電で1つ使用。残り1つのポートに繋ぎたい機器が2つあり無理という状態です。私の場合ですと、外付けSSDに1つのポートを奪われるので充電でもう1つを使ってしまうと他の機器が使えません。ディスプレーを2つ繋ぐことが無理なのは間違いないのですが、それどころかマウスも繋ぐことができません。ここでドッキングステーションの登場です。

昨年までメインマシンとしていたMacBookPro Mid2012に外部ディスプレイを接続して使用していました。その際、使用していた変換ケーブルがWAVLINK製であったこともあって、ドッキングステーションもWAVLINK製のものを購入しました。仕様は以下の通りです。
- USB3.0ポート(A) ×2
- USB3.0ポート(B) ×1 パソコン本体との接続
- USB2.0ポート(A) ×4
- HDMI
- DVI
- イーサネットポート(LAN)
- 音声入出力(イヤホンジャックの大きさ)
安価な拡張アダプターはたくさんありますが、USBのバスパワーだけで動作するものは避けました。このドッキングステーションは、付属のDC12V認定の電源アダプターから供給された電源で動きます。つまり電源供給が安定しているということです。
インスタグラムの投稿は2つのディスプレーを接続したときのものです。左の画面が赤くなっていますが、DVIポートにキチンとケーブルを挿し切っていなかったために変色したものです。
スマホと同じでキズがつくのはイヤ

MacBook Airは、従来CPUを冷やすために付けられていた冷却ファンがありません。CPUがAppleシリコン(M1)になったことで、負荷の高い処理を高効率で連携して処理するため、わずかな電力で高いパフォーマンスを発揮できる設計となっています。
アップルがファンレス設計にしたのであれば、同じくファンレス設計のiPhoneのようにケースに入れて大切に使おう。


このカバーを取り付けたことで、きれいなまま使うことができそうです。夏に熱問題がどうなるのか?半年後に報告したいと考えております。
ディスプレイをキズから守りたい
持ち運びすることが想定されていたり、クラムシェルモードでデスクトップパソコンのように使用したり、MacBookを「閉じたまま」の場面にキズがつくことが考えられます(キーボードとディスプレーの接触)ディスプレーにキズが付いたら所有欲が激減ですよね。

スマホでお馴染みの液晶保護フィルムです。今回はマットタイプで反射低減し、さらに指紋防止となるものを選びました。

この手の液晶保護フィルムですが、貼るのが得意な人と苦手な人がいます。私が貼ってみた時の様子ですが、曲がらずに貼り付けることはできました。しかし、気泡となった箇所が3箇所以上できてしまいました。
でも全く問題はありません。気泡は付属品のヘラを使って外側に押し出すことで無くすことができると考えていたからです。いちばん上手く貼れるチャンスが存在するとしたら、本体を購入して、ディスプレーに貼ってある出荷用の保護フィルムをはがす前です。ディスプレーを汚す前に保護フィルムを準備しましょう。
上手くきれいに貼るコツは「きれいなディスプレーに余計なことをしないで貼る」が、一番成功率が高いのではないでしょうか。
以上、4点が私が考える「MacBook Air M1と一緒に揃えるべきアイテム」です。快適なMacライフをおくれますように!