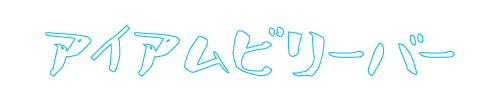[GARD]

以前、iPhoneでギター演奏を一発撮りしたのですが、途中でフレーズを忘れてしまい、なんとか思い出しながら弾いてみたのですが、かなり不自然な間があり「コレはどうしたものか。。。」と思っていました。
1.Macではじめての動画編集
iMovieを起動したこともありませんでしたので、YOUTUBEにアップロードされている、iMovieの動画を参考にして操作方法を学ぶことにしました。
はじめてiMovieをつかう時に参考にした動画
ナレーションなしで操作にたいする字幕で構成されている動画
movie credit: WiNtU520 HLInfo Ch
普段はコスメ関係の動画をアップロードされいる方の解説
movie credit: KawabatiLove
お題となる動画
修正したのは、1分47秒くらいからです。
iPhoneで撮った動画をMacで編集する
最初にどんな動画でどう料理したのか、記憶を辿ってみると、こんな具合です。
2.MacBook Proへ動画ファイルを移動
・今回はiPhoneからDropboxへアップロード
・DropboxからMacBook Proへダウンロード
3.iMovieで編集
4.ファイルに書き出し
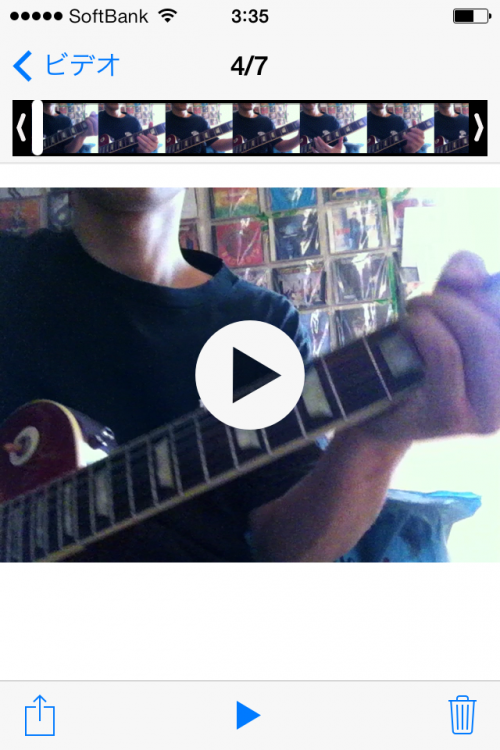
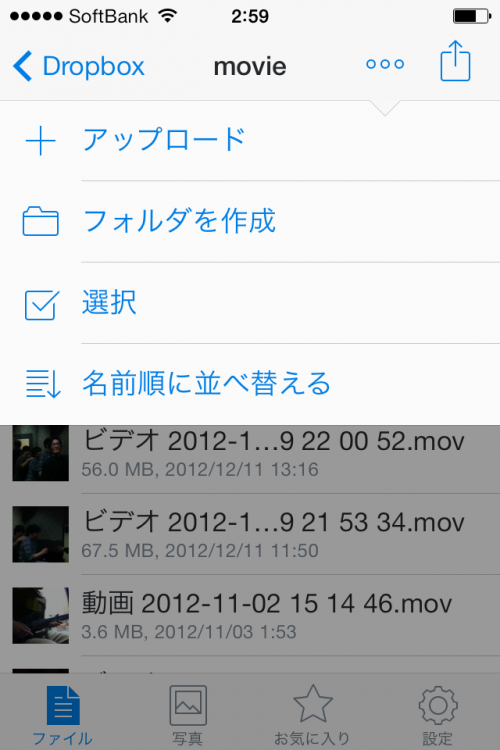
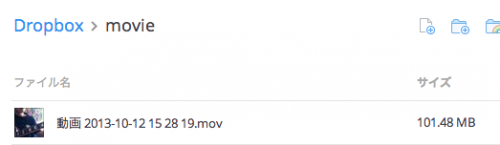
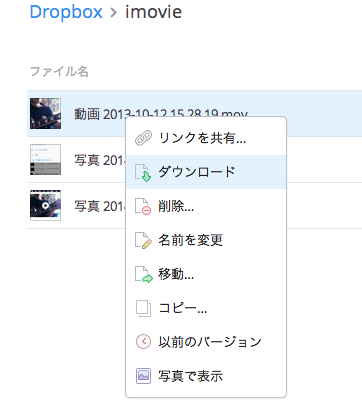
最初に新規イベントを作成します。
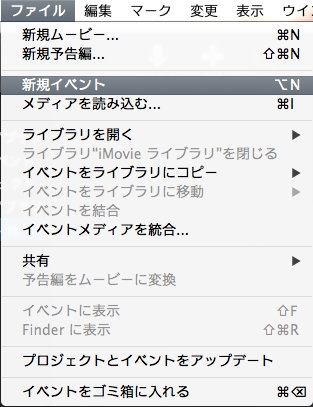
新規ムービーを作成します。
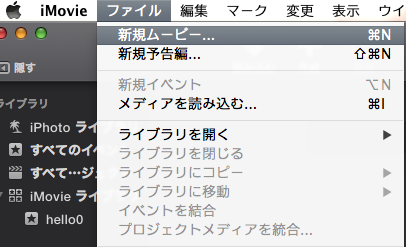
雛形を選ぶ 今回はテーマなしを選択しました。
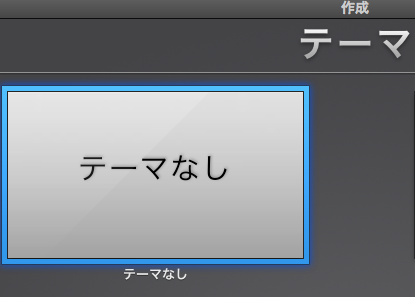
iMovieライブラリの中に作成したイベントと空のマイムービーが表示されます。
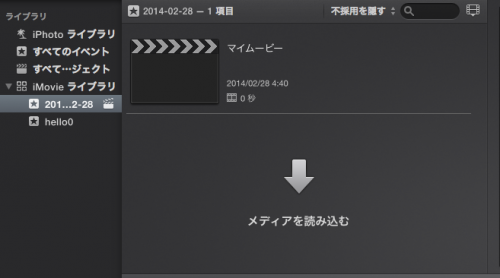
メディアを読み込むをクリックしてiPhoneで撮影した動画を読み込みます。
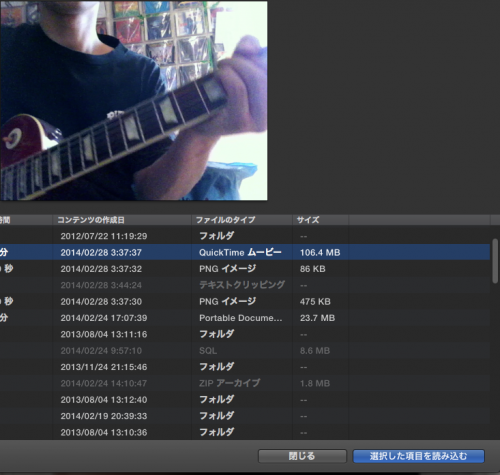
読み込まれた動画の中から必要な範囲をドラッグして黄色い枠で囲みます。そして+のボタンをクリックします。
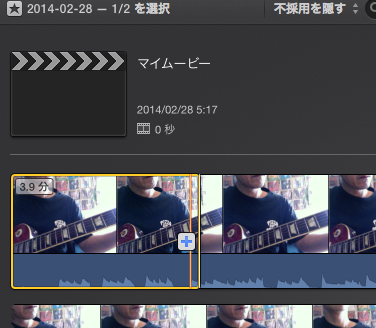
選択した部分が画面下のマイムービーと書いてあるエリアに表示されます。
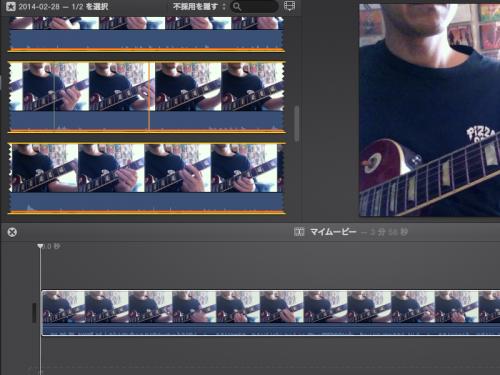
今回は音の編集もありますので、オーディオ 波形を表示にチェックを入れ、クリップのサイズを編集しやすい大きさにします。
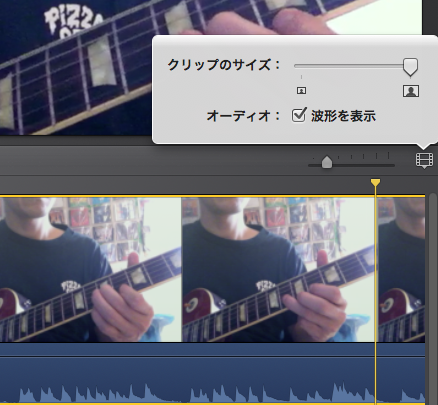
フレーズのつなぎが間延びしてしまった部分を波形を見ながらクリップを分割していきます。
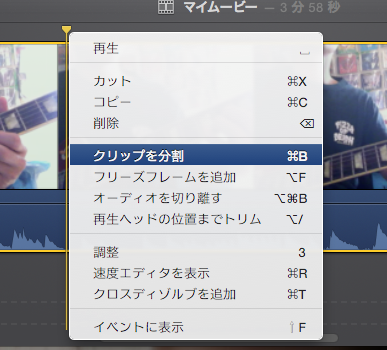
4つに分割しました。
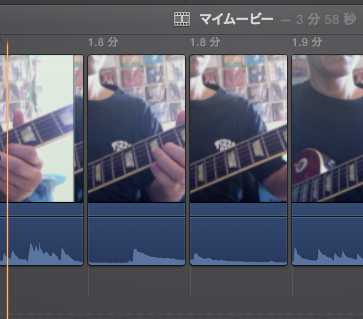
音を聴きながら、クリップの長さを調整して音のつながりをスムーズにします。
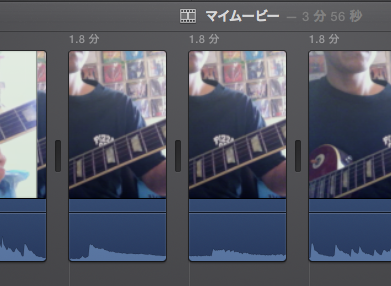
動画ですのでクリップを分割して長さ調整すると、どうしても動きに違和感が出ます。
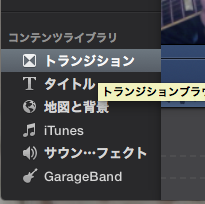
今回は画面左下のコンテンツライブラリの中から視覚効果を加えることができる「トランジション」をクリックし「波紋」を選びクリップとクリップの間にドラッグします。
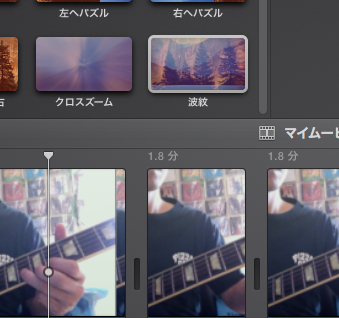
出来上がった動画をファイルに書き出します。
ファイルメニューから共有→ファイルを選択します。
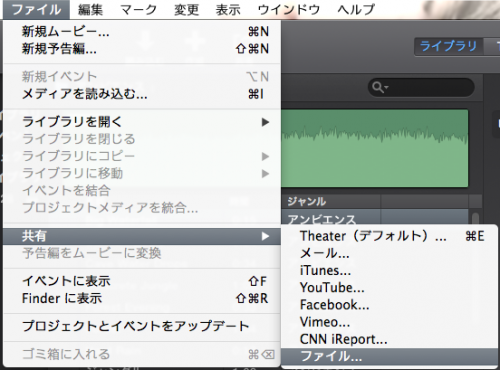
今までiMovieは使ったことがなかったのですが、感想としてはWindowsMovieMaker同様、かなり使いやすく直感的に操作できる。
今回は、まったく高度なことも定番のタイトルや字幕などの編集をおこなっていませんが、本当に多彩な機能があり、実用的なアプリなのは間違いありません。
[GARD]